사무 업무를 할 때 수많은 데이터를 보는 경우가 많습니다. 행과 열이 곡한 데이터를 보는 작업을 진행할 때는 행이나 열이 색깔로 구분되어 있으면 업무 실수가 줄어드는데요. 지금부터 표 서식을 이용한 행과 열을 구분하는 방법을 알아보도록 하겠습니다. 너무 간단해서 잊기도 힘든 방법이니 몇 초만 투자해 보세요!
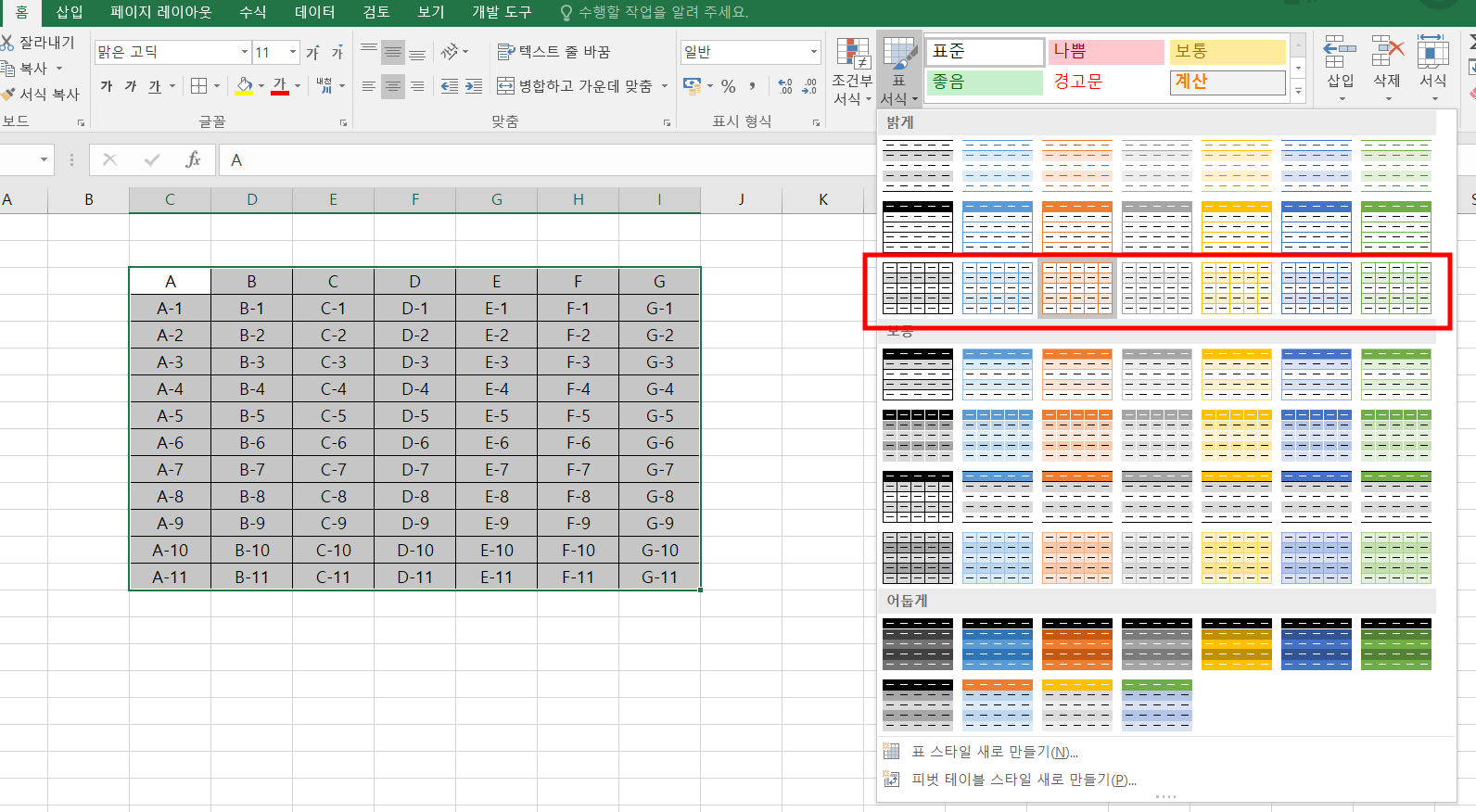
홈에서 표 서식 부분 행과 열 색깔 구분된 디자인 선택하기
- 우선 행을 구분하는 방법을 알려드리겠습니다.
- 홈에서 표 서식 부분에 행과 열 색깔이 구분된 색 중에서 마음에 드는 색깔을 선택해 줍니다.
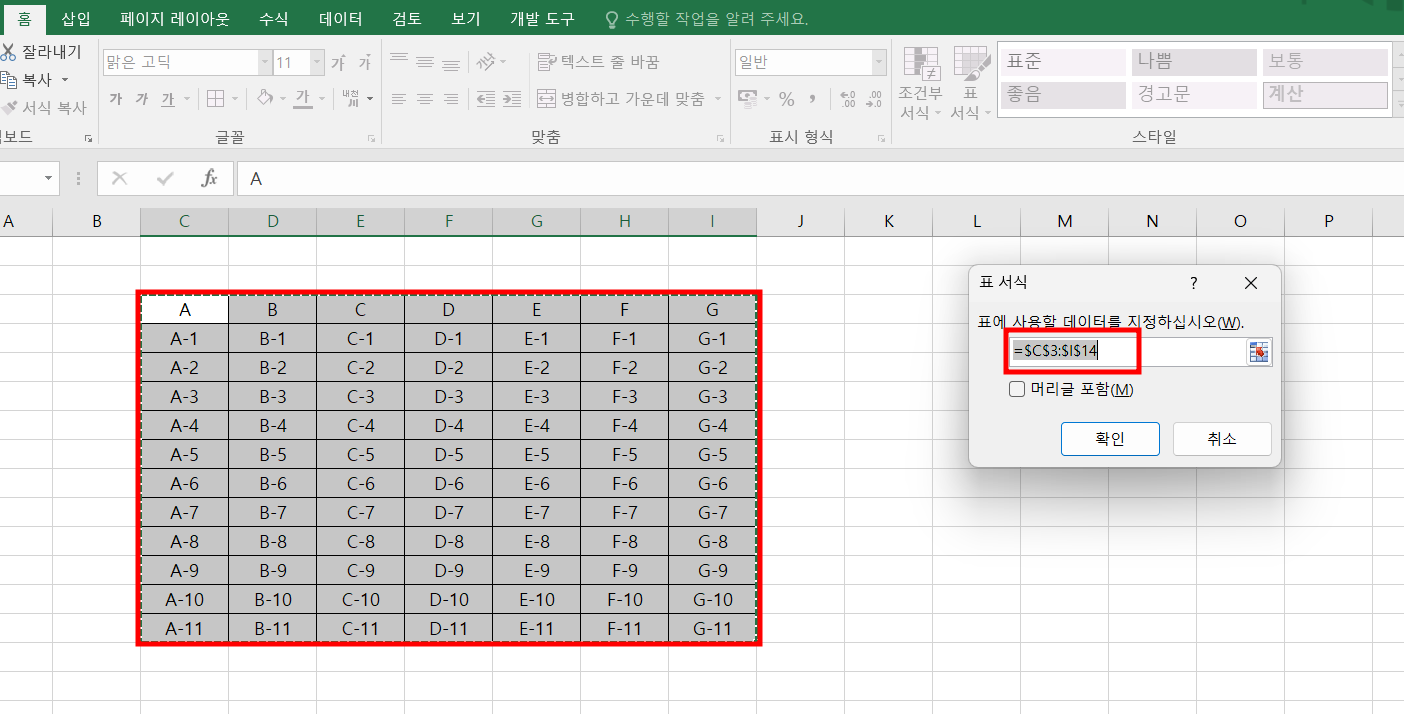
행과 열을 구분하고 싶은 데이터 범위를 지정해 줍니다.
- 표 서식에서 디자인을 선택하면 범위를 지정하는 창이 뜹니다.
- 그러면 행과 열을 구분하고 싶은 범위를 지정해 주세요.
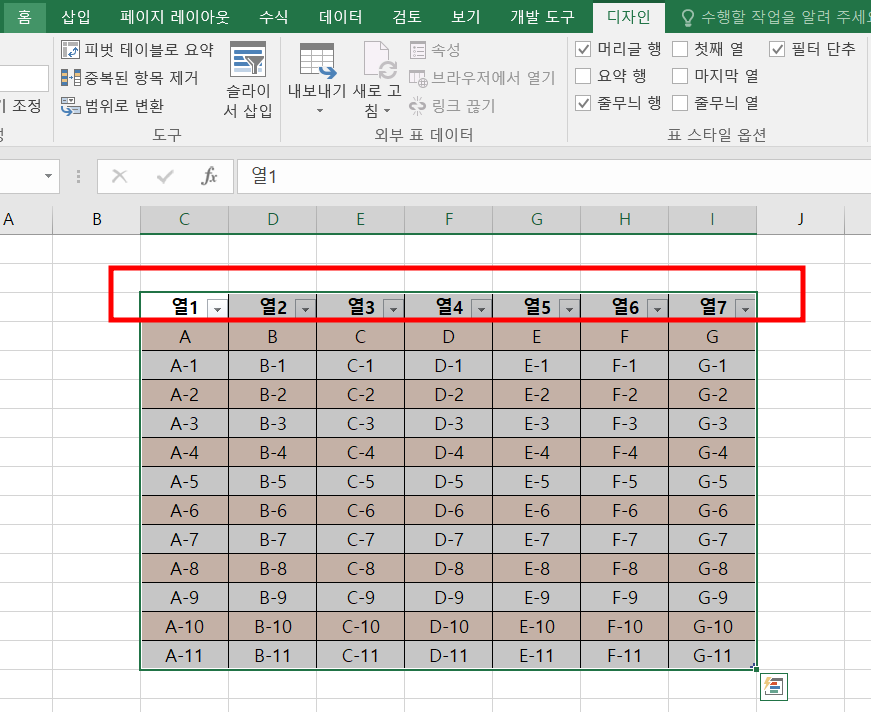
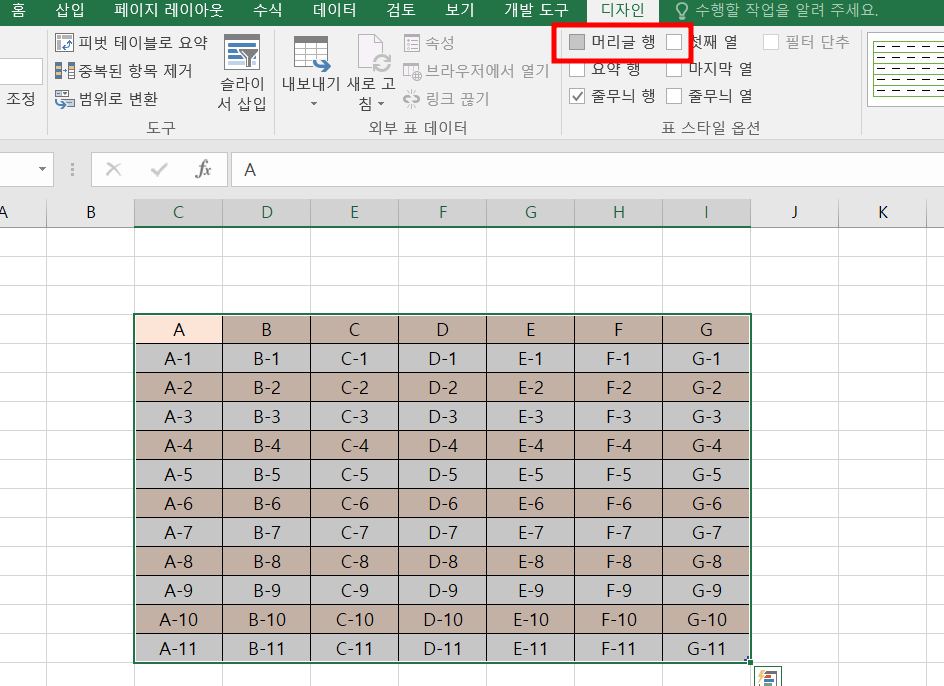
머리글 활용 여부 결정해 주기
- 범위를 지정해 주면 머리글 행이 생깁니다.
- 만약 필터를 걸어서 데이터를 확인하거나 머리글이 활용할 작업이 있다면 그대로 사용해 주시면 됩니다.
- 저는 단순히 행을 구분하는 용도로 사용하기 위해서 디자인탭에서 머리글 행 체크박스를 해지했습니다.
- 그러면 오른쪽 이미지처럼 머리글 행이 없어지고 단순 행이 색상으로 구분되는 것을 볼 수 있습니다.
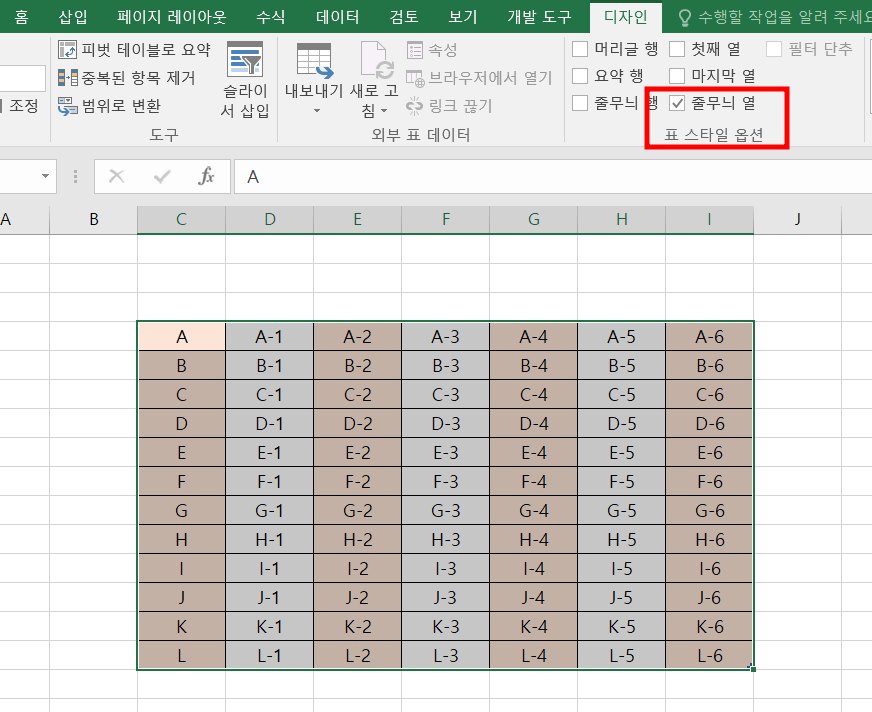
줄무늬 열을 선택하면 열마다 색상을 구분할 수 있습니다.
- 행이 아닌 열을 구분해야 하는 경우도 많습니다.
- 앞에 언급한 표 서식에서 범위를 지정해주는 작업까지 똑같이 해주고 디자인에서 줄무늬 열만 선택해줍니다.
- 그러면 열마다 색상이 구분됩니다.
오늘은 엑셀에서 열과 행마다 색으로 구분하는 방법을 알아보았는데요. 수많은 데이터를 흰색 배경에서 눈아프게 손으로 그어가며 보지말고 표 서식를 이용하면 오류도 줄어들고 실수할 확률 없이 데이터를 확인해 볼 수 있습니다.
'생산성 향상 꿀팁' 카테고리의 다른 글
| 노션 체크박스 체크 단축키 만드는 방법 (0) | 2023.05.17 |
|---|---|
| JPG, JPEG, PNG 파일 용량 3초만에 줄이는 방법 (0) | 2023.05.13 |
| PDF JPG로 변환하는 3초만에 방법 (엄청 쉬움) (0) | 2023.05.13 |
| 엑셀 단축키 완전 정복 실무에서 유용하게 사용하기 (0) | 2023.05.12 |
| 엑셀 콤보 박스 선택 박스 만들기 삭제 방법 (0) | 2023.05.11 |




댓글